Transforming & Moving Objects
In this lesson, you will learn how to quickly resize and rotate objects using the Transform functions. I will be showing some useful transform tricks to create random rotating objects using Transform Each function.
Resizing Objects
Method 1: Select the object with Selection Tool and the bounding box will appear. Select the corner handle and resize while holding Shift to constrain proportion.

Method 2: To resize from the origin point (the center point of the object), hold Alt/Option while holding Shift.

Rotating Objects
Method 1: Select the object with Selection Tool and the bounding box will appear. Select the corner handle and rotate to turn the object.
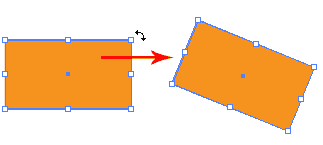
Method 2: To rotate the object from a corner, select the Rotate Tool. Click once at the corner to set the rotation point, next grab the opposite corner and rotate the object.

Method 3: At times you may want to rotate to a specific angle. To do this, select the Rotate Tool and Alt/Option click on the point your want to rotate from. The option window pops up. Enter your Angle and click OK.

Shearing Objects
Select the Shear Tool. Click and drag to shear the object. Hold Shift to constrain horizontally or vertically.

Reflecting Objects
Select the Reflect Tool, Alt/Option click to select the reflection axis.

An option window pop us select Vertical and click Copy.

You will get a star mirrored to the right.

Transform Each Object
To quickly transform a number of objects we can use the Transform Each function. Select your objects and go Transform>Transform Each. Under the settings, I have randomly rotate the squares to a maximum angle of 30 degrees and enlarge them to a maximum of 150%. Make sure to check Random if you want each object to have random settings.

Repeating the Last Transformation Again
There’s a very useful function call Transform Each to redo your last transformation. You can easily duplicate a row of objects or rotate an object using this trick. With your object selected with the Selection Tool, Alt/Option and drag a new instance to the right while holding Shift. Press Ctrl/Command+D to duplicate a few more instances.




 About
About Tags
Tags Popular
Popular



0 comments:
Post a Comment
We’re eager to see your comment. However, Please Keep in mind that comments are moderated manually by our human reviewers according to our comment policy, and all the links are nofollow. Using Keywords in the name field area is forbidden. Let’s enjoy a personal and evocative conversation.